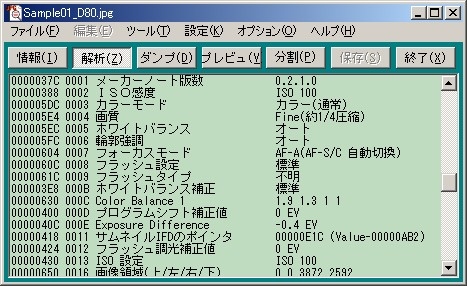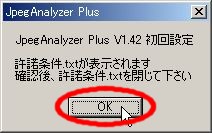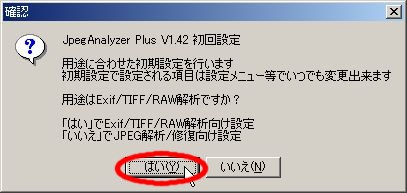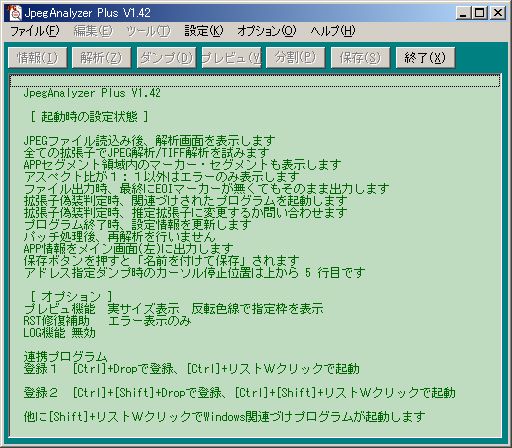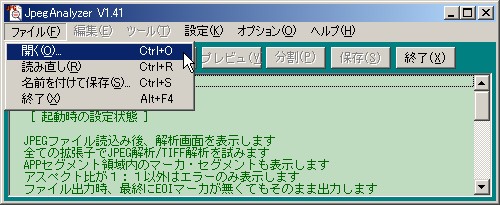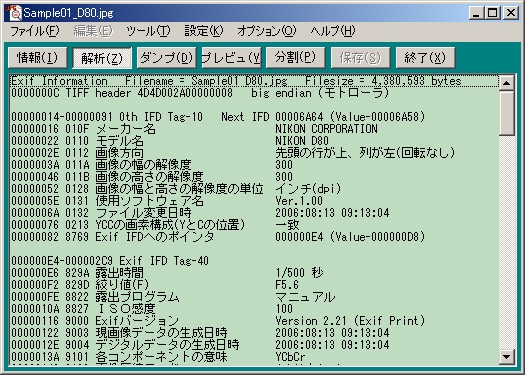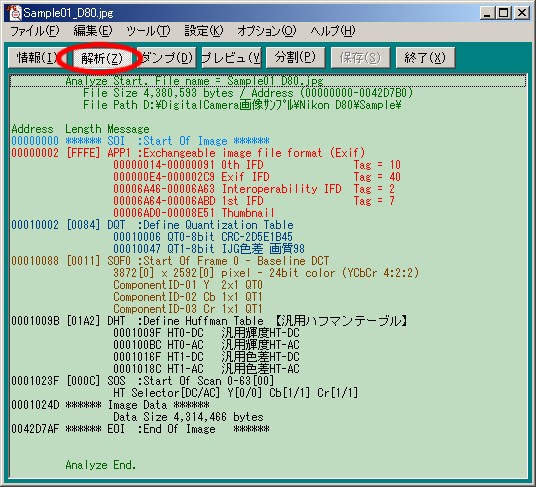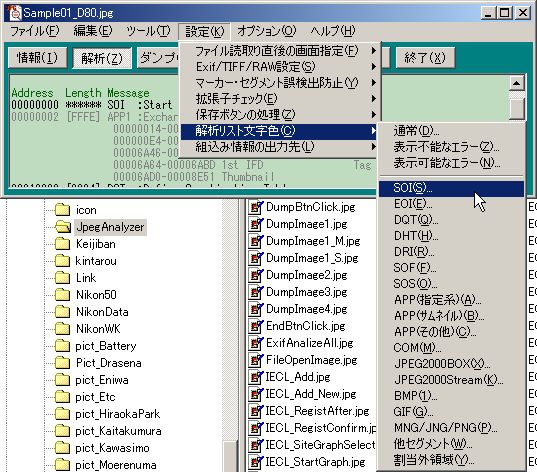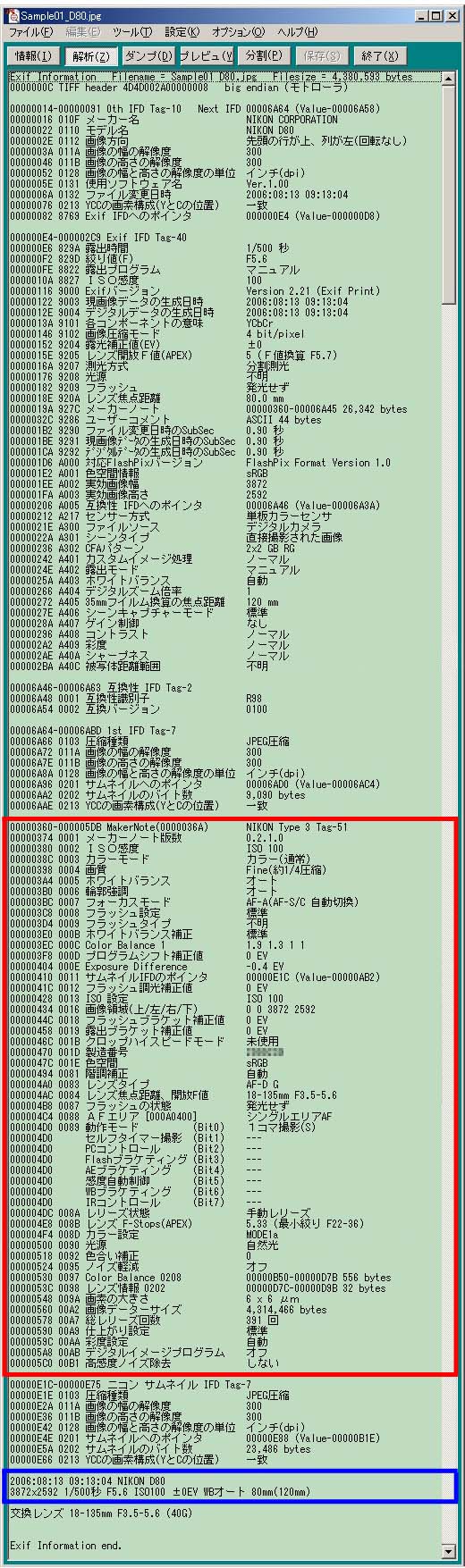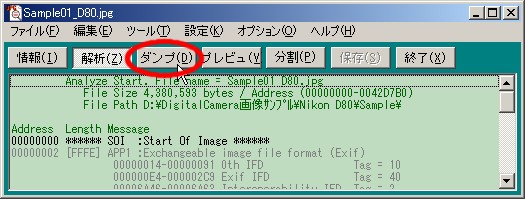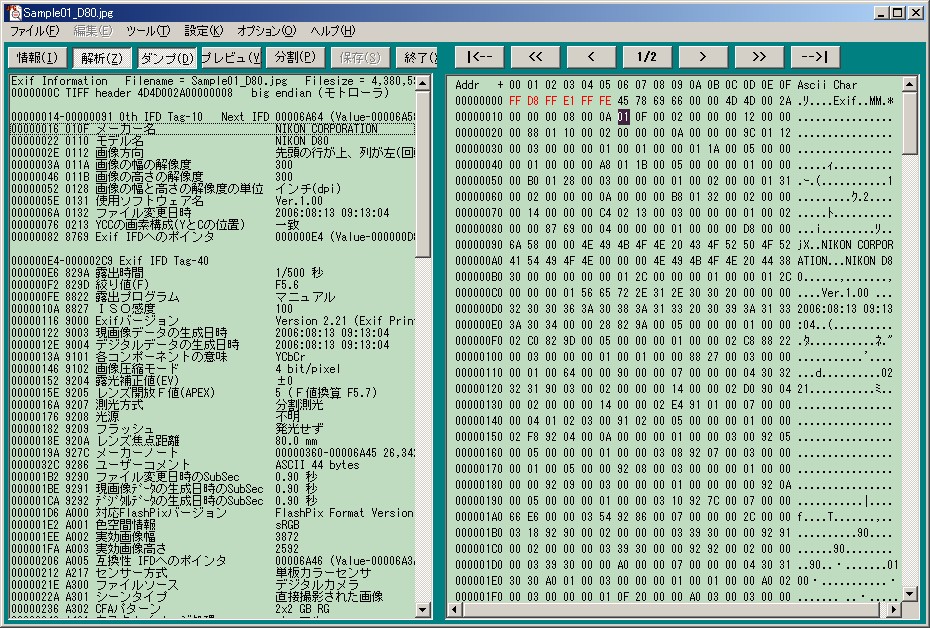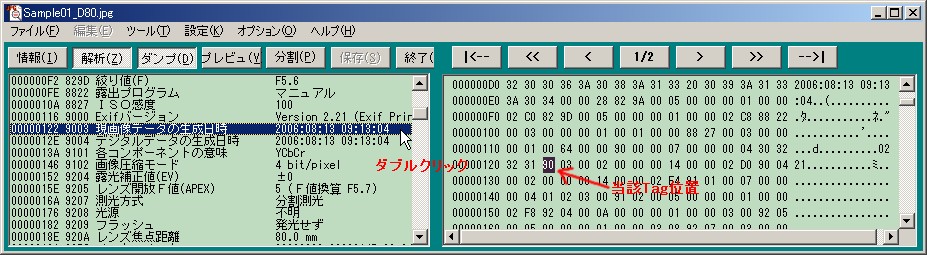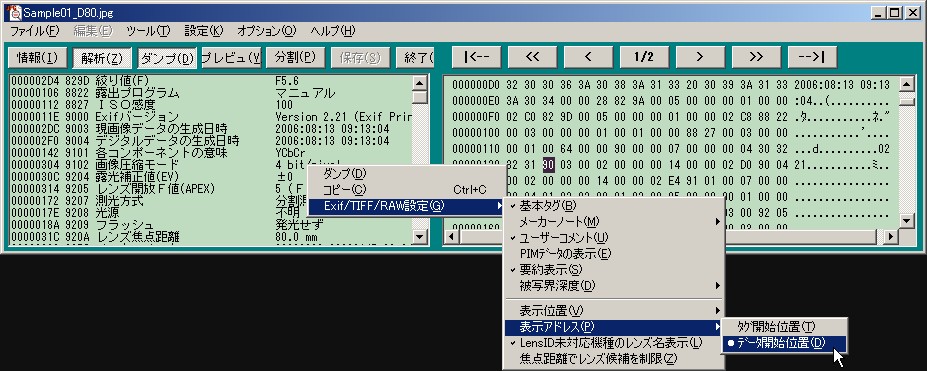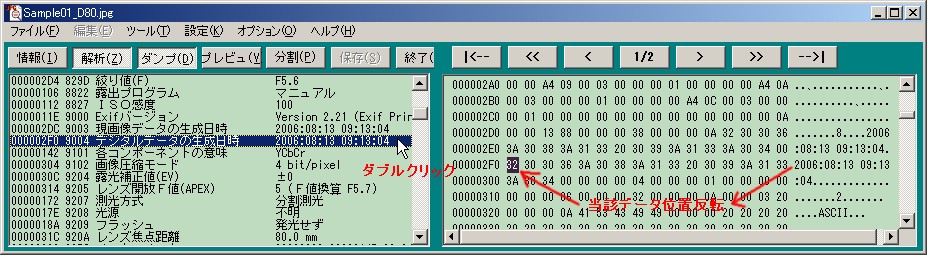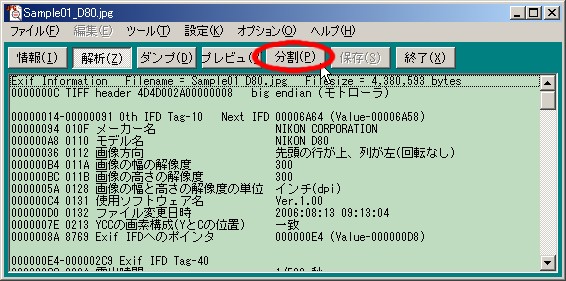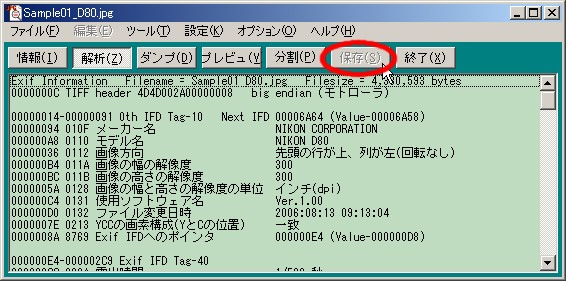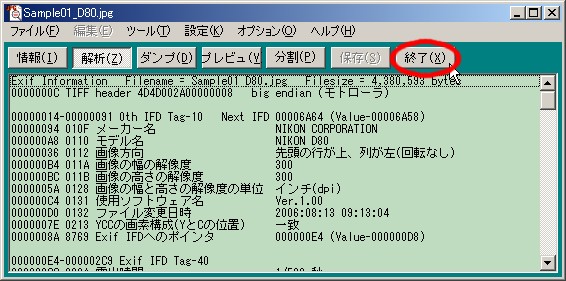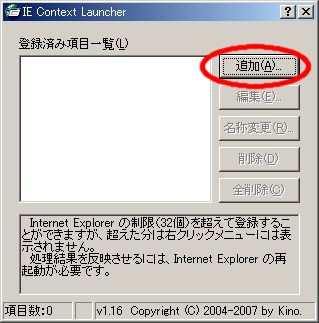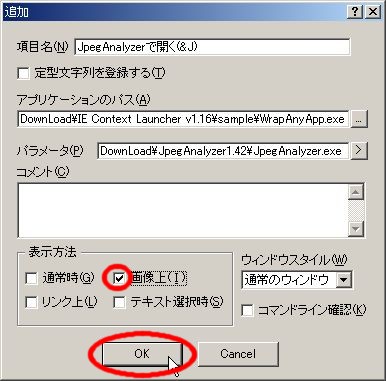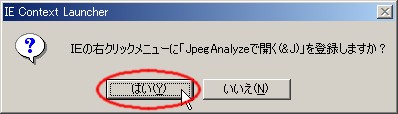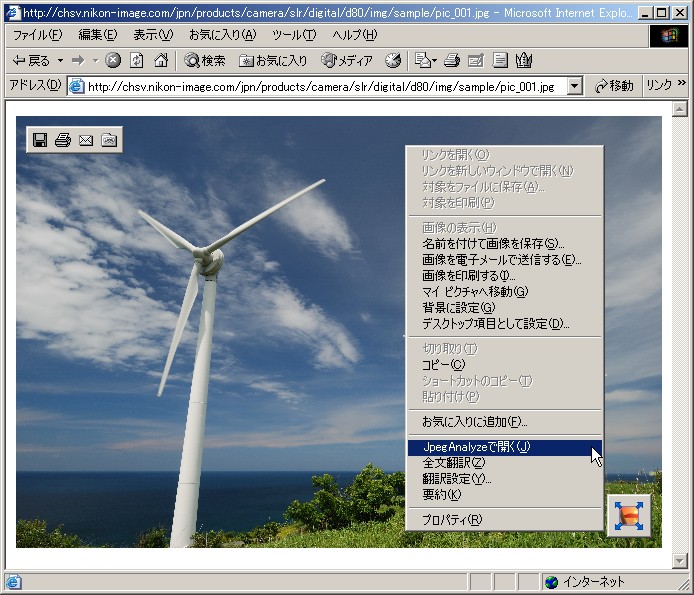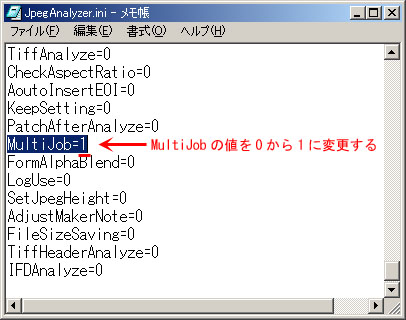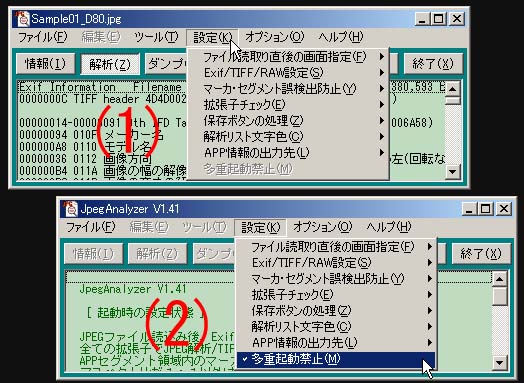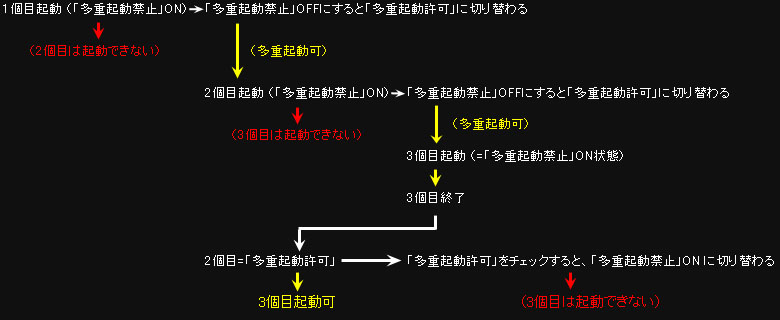デジカメ画像のExif情報を詳細に表示するJPEG解析ソフト「JpegAnalyzer」の使い方 (By キンタロウ)
最終更新日 08/02/23
デジタルカメラから出力される画像ファイルにはExif(エグジフ)というカメラの撮影情報が含まれています。
このExif情報を読み取るツールとしては「Exif Reader」が有名ですが、残念ながら2004年10月にリリースされたVersion3.50を最後にバージョンアップがなされていません。その為、「Nikon D50」や「Nikon D80」「Nikon D40(x)」などの新機種のExif情報(の一部)が読み取れない状況となってしまいました。
ここでは、Exif Readerを凌駕する可能性を秘めている「JpegAnalyzer」を紹介し、その使い方を説明します。
( VectorにもJpegAnalyzerの紹介記事が掲載されています )
尚、私もこのソフトを知ったのはつい最近であり、今後使い込む中で発見(?)した機能等を随時追加していくつもりですので適時当サイトを覗いて頂ければ幸いです。
インデックス
更新履歴
|
1. JpegAnalyzerの概要
| JpegAnalyzerはデジタルカメラから出力されたJPEGファイル等に含まれる撮影情報(Exif情報)の閲覧、及び破損しているJPEGファイルの修復ができるフリーソフトです。特にメーカーノートと言われる各カメラメーカー独自の撮影情報の表示は多くのカメラに対応し且つ詳細なデータ表示が可能です。 ここではJpegAnalyzerの「撮影情報(Exif情報)の閲覧機能」に関しての使い方を説明します。 <Exif情報表示例>
閲覧可能なファイル形式は、 ・JPEGファイル ( JPG / JPE / JPEG / JPS ) ・TIFFファイル ・RAWファイル ( ARW / CR2 / DCR / DNG / ERF / K25 / MEF / MRW / NEF / ORF / PEF / RAW(Leica) / SRF ) ・JPEG2000ファイル ( J2K / JP2 ) ※1 ・ビットマップファイル ( BMP / DIB / RLE ) ※1 ・Graphics Interchange Format ( GIF ) ※1 ・Portable Network Graphics ( MNG / PNG / JNG ) ※1 ・Microsoft HD Photo ( HDP / WDP ) ※1 ・Adobe Photoshop Data ( PSD ) ※1 ・カラープロファイル ( ICM / ICC ) ※1 ・iTunes Artwork ( ITC ) ※1 ( ※1: V1.42から追加 ) となっています。(RAWファイルの現像はできません。サムネイルとExif情報の表示ができるだけです) また、メーカーノートが表示できる主なカメラメーカーは以下の通りです。 ニコン / キヤノン / オリンパス / ペンタックス / コニカミノルタ / ソニー / カシオ / エプソン / パナソニック / リコー / シグマ 動作環境は、Windows98/me/NT4.0/2000/XP です。 (当サイトに載せている画面ハードコピーはWindows2000環境で動作・作成しています) ヘルプにはJPEGファイルの構造やExifなどのかなり詳細な情報が含まれていますので、これらのことを知りたい方には大変参考になります。 |
2.ダウンロードから初回起動時の設定まで
| 当ソフトはインストール不要です(レジストリを使いません)。 環境設定などは全てINIファイルにて行なっていますので、不要になった場合は展開したフォルダを削除するだけでOKです。 (1) 以下のサイトからJpegAnalyzerをダウンロードします。(V1.42から「JpegAnalyzer Plus」と改名されています) 「Kamisaka's Homepage」 http://homepage3.nifty.com/kamisaka/JpegAnalyzer/ 尚、オンラインヘルプは、http://hp.vector.co.jp/authors/VA032610/ にあります。 (2) ダウンロードした「JpegAna141.lzh」をダブルクリックし、適当なフォルダに展開します。
(3) JpegAnalyzer.exe を起動します。 JpegAnalyzerはインストールする必要がありません。展開後にできるJpegAnalyzer.EXEを起動するだけです。 (4) 「初回起動画面」が表示されますので、「OK」をクリックします。
(5) 「使用許諾条件」がテキストエディタ(メモ帳など)で表示されますので、内容確認後右上の「×」をクリックして閉じます。
(6) 「使用許諾条件確認画面」が表示されますので、「はい」をクリックします。
(7) 「初回設定画面」が表示されますので、「はい」をクリックします。
(8) 「起動時の設定状態画面」が表示されます。
|
3.JPEGファイルの読み込み方法
| JpegAnalyzerでExif情報を表示させるファイルの読込み方法は、以下の6通りあります。 (1) 「ファイル」メニューの「開く」
(2) エクスプローラなどからファイルをJpegAnalyzer画面上にドラッグ&ドロップする (3) デスクトップなどに作成したショートカット上にファイルをドラッグ&ドロップする (4) IE(インターネットエクスプローラ)で表示されている画像の右クリックメニューから(画像ダウンロードの手間なしで)起動する = HDD内には常に最新の(最後にダウンロードされた)ファイルが一つのみ存在する。(HDD容量を食わない) 15.IEの右クリックメニューからの起動方法 を参照して下さい。 (5) IE(インターネットエクスプローラ)で表示されている画像を直接JpegAnalyzer画面上にドラッグ&ドロップする = IEのインターネット一時ファイル格納用フォルダに自動的にダウンロードされJpegAnalyzerに渡される。 (IEの設定にもよるが相応のHDD領域が使用される) (6) エクスプローラなどで当該ファイルを右クリック時に表示される「送る」に登録することもできる 「送る」メニューに登録する方法は以下のサイトなどを参照して下さい。 [送る]メニューに項目を追加する方法(@IT) [送る] メニューに項目を追加する(Microsoft) |
4.メイン画面の説明
| 「3.JPEGファイルの読み込み方法」でファイルを読み込んだ直後のメイン画面です。 (以下、サンプルとしてD80の画像ファイルを使用しています)
|
5.「情報」表示
情報ボタンをクリックすると、ファイルサイズ、ファイル属性、タイムスタンプなどが表示されます。
|
6.Exif解析画面の説明
| 解析ボタンをクリックする毎に、JPEG解析画面とExif解析画面が切り替わります。 (1)JPEG解析画面 各種マーカー、セグメント、イメージデータに関する情報が表示されます。
(2)Exif解析画面 「解析(Z)」ボタンをクリックすると、デジタルカメラの撮影情報(Exif情報)が表示されます。 (クリックする毎に、(1)のJPEG解析画面と交互に切り替わります) 表示される情報(列)は左からアドレス、タグ番号、タグの意味、値または値の意味となります。
Exif解析画面では設定を変えることにより目的に合った表示方法で使用出来ます。 |
7.プレビューとサムネイルの表示
(1) プレビューボタンをクリックすると、プレビュー画面が表示されます。
(2) 高速なサムネイル表示方法
(3) サムネイル画像の保存方法
|
||||||||||||||||||||||||||||||||||||
8.ダンプ画面表示
ダンプボタンをクリックすると、Exif解析画面の右にダンプ画面が表示されます。
|
9.Exifデータなどのコピー方法
| Exif解析画面、JPEG解析画面、情報画面、ダンプ画面などで選択範囲をクリップボードにコピーすることができます。 選択方法はWindows標準の操作方法である「マウスの左ボタンを押しながら上下にドラッグ」して選択範囲を決めます。(Shiftキー、Ctrlキーを押しながらの操作も可)
|
10.JPEG編集機能
| マーカーセグメントの挿入、コピー、切り取り、貼り付けなどを使って破損JPEGファイルの修復ができるそうですがよく分かりません。 尚、修復状況はプレビュー画面ですぐに確認が出来るようです。 |
11.プログラム連携機能
| 画像ビューアやバイナリエディタなどを登録しておけば、簡単に起動することができます。 |
12.分割機能
分割機能とは、複数のファイルが1ファイルにまとまって保存されている場合や、ヘッダー以前や終端以降に余分なデータが埋め込まれているもの等から正常なJPEGファイルを取り出すことができるものです。(通常は使いません。というか使い方が分かりません)
|
13.保存
| 保存ボタンをクリックすると、メモリー上の編集したデータをJPEGファイルに出力します。 名前を付けて保存、追い番を付けて保存、上書き保存の3種類の選択が可能です。(通常は使いません)
|
14.終了
終了ボタンをクリックすると、JpegAnalizerを終了します。
|
15.IEの右クリックメニューからの起動方法
| <お勧め!!>! 「IE Context Launcher」というフリーソフトを使うと、IE(インターネットエクスプローラ)でWebサイト内に含まれる画像を表示したまま(画像ダウンロードの操作なしで)IEの右クリックメニューからJpegAnalyzerを起動し、その画像のExif情報を表示することができます。 = IEの右クリックメニューから任意ソフトを起動できる「IE Context Launcher V1.15」 = HDD内には常に最新の(最後にダウンロードされた)ファイルが一つのみしか存在しませんのでHDD容量を食いません。 <手順>
|
||||||||||||||||||||||||||||||||||||||||||||||
16.JpegAnalyzerを複数起動する
| 複数の解析画面を同時に表示して比較や相違点を見つけたりしたい場合などに、JpegAnalyzerを複数起動することもできます。 複数起動方法はJpegAnalyzerのバージョンによって異なります。 16.1 JpegAnalyzer V1.42 の場合 16.2 JpegAnalyzer V1.41 の場合 16.1 JpegAnalyzer V1.42 の場合 バージョン 1.42では、JpegAnalyzer起動時に[Ctrl]キーか[Shift]キーが押されていると多重起動されます。 < デスクトップアイコンからの多重起動 >  < エクスプローラからの多重起動 >  但し、エクスプローラでは[Ctrl]キーや[Shift]キーにはファイル選択の操作にも使用されますので、タイミングによっては多重起動が上手くいかない場合があります。 コツとしてはダブルクリックでマウスボタンを離した直後(=JpegAnalyzer起動直前)に[Ctrl]キーか[Shift]キーを押すとよいようです。 尚、最初の「JpegAnalyzer」のウィンドウ位置を移動させていない場合は、この上に多重起動された「JpegAnalyzer」が重なって表示されますので注意。
16.2 JpegAnalyzer V1.41 の場合 設定はメニューから行ないますが、このメニューはインストール時には非表示となっていますので、まずこれを表示させます。 (1)JpegAnalyzerを一旦終了します。 (2)「 JpegAnalyzer.ini 」 ファイルをエディタ(メモ帳など)で開きます。 このファイルは「2.ダウンロードから初回起動時の設定まで」で展開したフォルダ内にあります。 例) D:\DownLoad\JpegAnalyzer1.42\JpegAnalyzer.ini ファイルの最後の方にある「MultiJob=0」の値を「1」に変更し、上書き保存します。
(3)JpegAnalyzerを起動します(以降、これを「JpegAnalyzer1」とします) (4)「設定」メニューを開くと「多重起動禁止」のサブメニューが現れますのでチェックを外します。
(5)もう一つ、JpegAnalyzerを起動します(以降、これを「JpegAnalyzer2」とします) (尚、「JpegAnalyzer1」のウィンドウ位置を移動させていない場合は、この上に「JpegAnalyzer2」が重なって表示されますので注意) 以上で「JpegAnalyzer1」と「JpegAnalyzer2」の二つのJpegAnalyzerが起動されましたので、各々ファイルを開いて表示することができます。
以下の説明はさらに追加起動したい場合や「多重起動禁止」に関するものですが、かなりヤヤコシイので理解する必要はないでしょう。 < 多重起動ができない状態 --> 多重起動ができる状態にするには >
< 多重起動ができる状態 --> 多重起動ができない状態にするには >
<< 多重起動禁止/許可の状態遷移 >>
|
17.感想
| 以上のように当ソフトは「ExifReader」を超える強力なデータ表示機能を持っています。Exif情報の表示量は他の同種ソフトと比較しても間違いなく最多の部類に入るでしょう。 個人的にお遊びでExif情報表示用の手製プログラムを作成していますが、その良いお手本となっています。 (ちなみに手製プログラムは、フォルダ内にある複数のJPEGファイルのExif情報をExcelのような一覧表示と個別詳細表示の両形式で表示できるようにしたものです。。。が、いつ完成するものやら。。(^^;)ゞ) ExifReaderにある「CSV形式で保存」機能がありませんが、Exif解析画面、JPEG解析画面、情報画面、ダンプ画面など、多種の画面で(共通的操作で)選択範囲をクリップボードにコピーすることができますので問題ないでしょう。 サムネイル表示中にプレビューボタンを押すとプレビュー表示に切り替わってしまうことや、縦位置撮影した画像がプレビューやサムネイルで自動回転(縦)表示されないこともちょっと残念ですね。(尤も、Exif Readerでも縦表示はサポートされていませんが) 後、Exif解析画面の情報量が多いだけに、もう少し見易さを工夫してもらえればと思います。 例えば、 ● いくつかのブロックに分けて背景色を指定できる ● 基本的な撮影/設定情報のみを表示できるモード。例えば、 ・ モデル名 ・ 使用ソフトウェア名 ・ 画像生成日時/ファイル変更日時 ・ 露出時間/絞り値/ISO感度/露出補正値 ・ 露出モード/測光方式 ・ 光源/フラッシュ/ホワイトバランス ・ レンズ情報/フォーカスモード/AFエリア ・ 色空間情報/カラー設定 ・ 画質/コントラスト/シャープネス/階調補正/輪郭強調/彩度/仕上がり設定 メーカー毎、または機種毎に表示対象項目を選択/保持できればベストですね。 ● 直前に開いていたファイルのExif内で選択していた項目(Ex.ISO感度)の位置を記憶しておき、別ファイルオープン時に同一項目を反転表示する (現状では複数ファイル内のISO感度を確認したい場合、毎回Exif解析画面の先頭からISO感度行までスクロールしなければならない) ● 同一フォルダ内のファイル群を矢印(←/→)ボタンで続けて表示できる ● 現状は別の独立ウィンドウに表示されているプレビュー/サムネイルをメイン画面内に表示できる(ダンプ表示部にでも可) などです。 07/12/23に最新バージョンの「JpegAnalyzer Plus V1.42」がリリースされています。 |