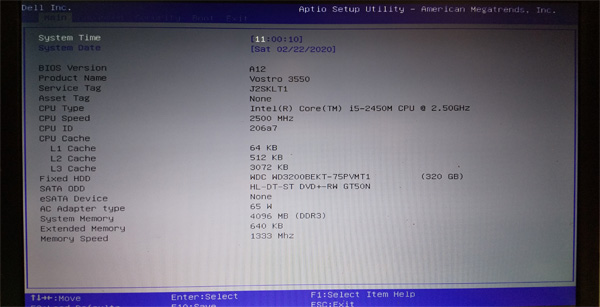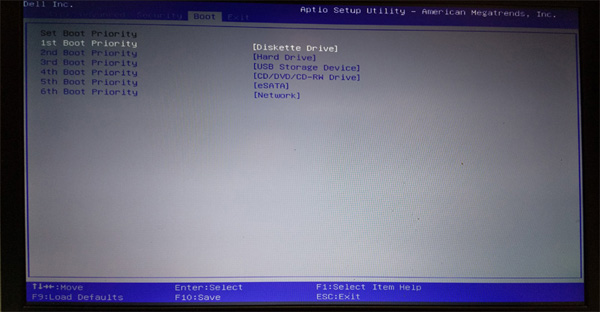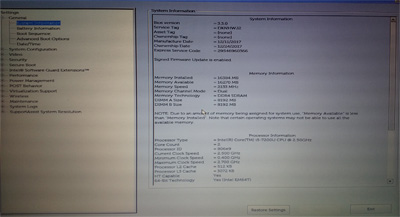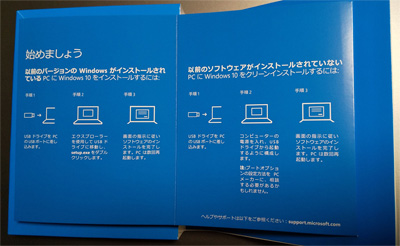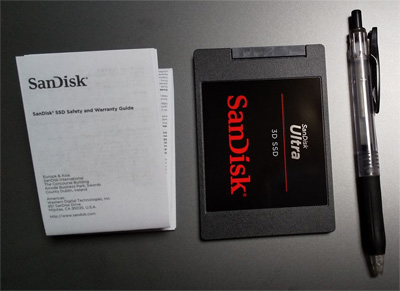DELL VOSTRO3550 再生化計画(Windows10クリーンインストール) (By キンタロウ)
2020年2月10日更新
現在も現役で使用しているVostro初号機「Dell Vostro3550」。Windows7のサポートが2020年1月に終了してしまったが、機能的にはまだまだ使える性能を持っている。
併用しているもう1台のVostro2号機「Vostro3568」は、Windows10がプリインストールされているが、こちらの機種は10キー付きのキーボードであり、テキストエディタを多用する自分としては、矢印キーや、PgUp/Dnキー、Home、Endキーなどの配置がVostro初号機(3550)と違うので中々慣れず、長年使い慣れたVostro初号機を復活させたかった。
そこで、遅まきながらWindows10へのアップグレードと共に、メモリ増設(4GB→16GB)とSSD(ソリッドステートドライブ)化をやってみた。
Windows10へのアップグレードは、新ドライブへの「クリーンインストール」を行なう。その理由としては、Windows7環境で長期間使用していた旧HDDは、ダウンロードされたプログラムファイル、一時ファイル、各種エラーログや、レジストリの肥大化、リンク切れ等々、多くのゴミが残っている状態であり、ここに「上書きインストール」するより、文字通り「クリーン」な環境を構築したかったからだ。
そこで、新たに購入したSSDへクリーンインストールし、元のHDDは外付けのハードディスクとしてバックアップ用に使用することにした。
クリーンインストールの利点の一つとして、万一各種アプリケーションデータのバックアップをし忘れたりするなど、問題があってもSSDを元のHDDに差し替えることでWin7環境を再起動することができる。
但し、新SSDへのクリーンインストール後に改めてWin7で使用していたアプリケーションのインストール&バックアップデータを復元することが必要になる。当然アプリのインストールの為には、そのインストールメディア(CDなど)やシリアルナンバーなどがなければならない。これらを紛失してしまっている場合は再購入するか、代替え(フリー)ソフトを探すか、Windows10の「上書きインストール」を選択するしかないだろう。
ハードウェア的には3550でもWindows10が動作することは確認済みなので、手間を惜しむか、クリーンな環境を求めるのか、どちらでも構わないと思う。
ついでに、キーボードもヘタリがでてきたので、「Vostro V131日本語キーボード(Vostro用の日本語キーボード)」に交換した。
同時にVostro2号機「Vostro3568」(Windows10)もメモリ増設(4GB→16GB)している。
今回購入したものは以下の通り。(価格は、2020年2月10日時点)
(1)Windows 10 Home 日本語版/May 2019 Update適用/パッケージ版
(2)シリコンパワー ノートPC用メモリ DDR3 1600 PC3-12800 8GB×2枚 = 16GB。 (Amazon ¥8,885)
(3)シリコンパワー ノートPC用メモリ DDR4-2666(PC4-21300) 8GB×2枚 = 16GB。 (Amazon ¥9,595)
(4)SanDisk 内蔵 2.5インチ SSD / SSD Ultra 3D 500GB SATA3.0 (Amazon ¥8,142)
+
(5)Vostro V131日本語キーボード(Vostro用の日本語キーボード)
+
(6)Logitec USB3.2 Gen2 Type-C 2.5インチ ポータブルHDD/SSDケース(元のHDD外付け用)
+
Vostro3550の主な仕様は以下の通り。
・ OS: Windows 7 Home Premium SP1
・ CPU:Intel Core i5-2450M 2.50GHz
・ メモリ:4GB。DDR3 SDRAM(1333MHz)、PC3-10600
・ 320GBハードディスク(WDC WD3200BEKT-75PVMT1。厚さ9.5mm)、インターフェース SATA3(6Gb/s)
・ 15.6型(解像度:1366x768)の非光沢LED液晶(約100万画素)、GPU: Intel
HD Graphics Family
・ DVDスーパーマルチドライブ: HL-DT-ST DVD+-RW GT50N
・ USBx4 USB3.0×1。 2.0×2
・ 通信LAN(1000Base対応)
・ 有線LAN, 無線LAN
・ USBx4 USB3.0×1。 2.0×2
・ カメラ、指紋リーダー、HDMIコネクタ、e-SATAコネクタ、8-in-1メモリカードリーダー
インデックス
1.事前準備
(1)BIOSを最新にしておく
Dellのサイト「Dell Vostro 3550 System BIOS Ver.A12」からダウンロード。(バージョンA12)
インストールは上記サイト画面下の「 > インストール手順 」参照
基本的にはダウンロードしたファイル(3550A12.EXE)をダブルクリックすれば、自動的に更新されます。
更新後再起動し、DELLのロゴが表示されたら「F2」を押して、 「BIOS Version
V12」を確認する。
|
ついでに、BOOTタブに切り替え、BOOT順の中に「3rd Boot Priority [USB Storage
Device] 」があることを確認しておく
|
(2)Win7の各種アプリケーションのデータをバックアップする
2.SSDとメモリ増設
以下の手順で、SSDとメモリを取り付ける。
・ シリコンパワー ノートPC用メモリ DDR3 1600 PC3-12800 8GB×2枚 = 16GB。 (Amazon ¥8,885)
・ SanDisk 内蔵 2.5インチ SSD / SSD Ultra 3D 500GB SATA3.0 (Amazon ¥8,142)
SSD換装については、以下のサイトが詳しい。
「Intel SSD 330 120GBをDELL Vostro 3550に換装」
(1)電源を切る。電源ケーブルを外す。取り付けられているネットワークケーブルやデバイスを外す。
Vostro 3550 オーナーズマニュアル.pdf
(2)メインバッテリーを取り外す(上記マニュアル 画像 P11)
(3)裏面など塗装されていない金属面に触れ、静電気を除去する
(4)裏面のアクセスパネル外す(上記マニュアル 画像 P17、P18)
|
|||||||||
(5)旧メモリを新メモリに差し替え(上記マニュアル 画像 P19、P20)
現在のVostro3550に装着されている4GBのメモリ規格は、「DDR3 SDRAM
PC3-10600 DDR3-1333 204Pin 動作電源電圧1.5V」。
|
|
(6)HDDをSSDに交換(上記マニュアル 画像 P23、P24)
|
(7)バッテリを戻し、電源ケーブル、ネットワークケーブル接続して、BIOSにて増設メモリの確認
(もしマウスを使用するなら、有線USBマウスを接続すること。Unifyマウスではドライバーがないので使用不可。TABキーとスペースキーで代用。)
BIOS終了後に、引き続きWIndows10インストールを行なうので、事前にWIndows10起動用のUSBメモリを本体にセットしておいてもよい。
電源ONし、DELLのロゴが表示されたらF2を押す
|
3.Windows 10 Home 日本語版インストール
今回使用したWindows10パッケージは、
「Windows 10 Home 日本語版/May 2019 Update適用/パッケージ版」 (購入時価格:¥18,075)
で、起動用のUSBメモリが付属している。
・ アップグレード:Windowsをインストールし、ファイル、設定、アプリを引き継ぐ。(上書きインストール)
・ カスタム:Windowsのみをインストールする。(クリーンインストール)
の両方が可能。
|
インストール手順はこちらが詳しい。
「Windows 10 をクリーンインストールする手順」
以下、大まかなインストール手順を示す。
(1)起動用のUSBメモリを本体にセット
(2)電源ONで、「USB」からBootされ、Windows Boot Manager が起動する
・ 「Windows Setup (64-bit)」を選択し、リターンキー
(3)インストール言語やキーボード種類入力。(マウスなければ、TABキーで項目移動可)
(4)[Windowsのライセンス認証]
・ プロダクトキー(パッケージ版にカード入っている)を入力。
xxxx-xxxx-xxxx-xxxx-xxxx (“-”は入力不要。自動的に挿入される)
・ license条項が表示されるので、「□同意します」 にチェック(キーボードの「A」を押しても可)
(5)「インストールの種類」選択
・ アップグレード:Windowsをインストールし、ファイル、設定、アプリを引き継ぐ
・ カスタム:Windowsのみをインストールする ← こちらを選択
(6)「Windowsのインストールする場所」を選択
|
・ ドライブパーティションは後で切り直すので、このままの値(465.8GB)でOK。
・ もし、古いHDDにクリーンインストールする場合は、既存のパーティションを全て削除する必要がある。
(7)「次へ」で、ドライブは自動でフォーマットされる(MBR:Master Boot Record形式のフォーマット)
・ 「Windowsをインストールしています」
(8)Windowsが起動される、再起動される
(9)「コルタナ(音声アシスタント)」が起動される
(10)お住いの地域選択 「日本」、キーボードレイアウト Microsoft IME」 選択
(11)アカウント(Microsoftアカウント)作成
・ 既にあれば、それを入力。なければ作成(メールアドレスを入力、または電話番号)
・ メールアドレスを入力すると、後ほど、このメアドにMicrosoftから「メールアドレスの確認メール」が送られてくる。
セキュリティコードの入力を要求されることがあるので、そのコード(4桁)も含む。
・ 確認メールの内容に基づいて、パスワードや国と生年月日を入力
(12)指紋認証の設定 → 「今はスキップ」
(13)「PIN」を作成します (=高速でセキュアなサインインを瞬時に。。。。)
・ PINのセットアップ。新しいPIN入力
英字と記号を含める ← これをチェックするには、TABキーでここに移動し、スペースキーを押す
・ PINのセットアップで失敗した場合は、「問題が発生しました」
→ 「後で確認する」を選択でも可
(14)「アクティビティ」などの選択
・ 「アクティビティの履歴を利用してデバイス間でより多くのことを行う → 「いいえ」
・ 「Androidスマートフォンの写真、テキスト、通知などにすばやくアクセスできます」 → 「次へ」
・ 「デジタルアシスタントを利用する」 → 「拒否」
・ 「デバイスのプライバシー設定の選択」 「オンライン音声認識」「デバイスの選択」。。
→ Tabキーで 各「はい」「いいえ」 の選択位置に」移動し、スペースキーで切替え
・ 全部「いいえ」として → 「同意」
(15)更にインストール継続。。 「これには数分かかることがあります」
(16)windowsが起動される。
・ この数十秒後、有線USBマウスが動かなくなった。。。
WIndowsキーを押し、Tabキーで電源アイコンへ移動、「再起動」
有線USBマウスを何回か抜き差ししたら、使用出来るようになった。。。
(17)無線マウスがあれば、ここで接続する
・ logicool M510接続
・ マウス電源ON−PCにレシーバーを挿す−自動で接続される
(18)HDDパーティション変更
(18.1)事前準備として、「復元ポイント」を作成しておく
コントロール パネル → システムとセキュリティ → システム
→ システムの保護 → システムのプロパティ → システムの保護Tab → 構成。。
とりあえず、10GBとしておく。後で変更も可
(18.2)パーティション作成
以下は自分の環境の場合なので、適時変更して下さい。
SSD容量465GBを、
Cドライブ: 145GB
Dドライブ: 200GB
Eドライブ: 60GB
Fドライブ: 60GB
に分割する。
スタートボタン右クリック → [ディスクの管理]
|
|||||||||||||||||||
・ Windowsインストール直後のCドライブ: 容量465GB、使用領域29.2GB、空き領域435GB領域
・ 「縮小領域のサイズ」(ここに入力したサイズ分、空き領域が作成される)
→ 327,680MB(=320GB*1024)と入力 → 「320.00GB未割り当て」となる。
・ 間違った場合は、Cドライブを「ボリュームを拡張」で元に戻して再度トライ。(復元ポイントからでは復元できなかった)
・ 「320.00GB未割り当て」に対し、「新しいシンプルボリューム」
→ ウィザードが起動される
→ 200GB=204,800MB、D:割り当て、ボリュームラベル:D-Drive
60GB= 61,440MB、E:割り当て、ボリュームラベル:E-Drive
60GB= 61,440MB、F:割り当て、ボリュームラベル:F-Drive
◎ NTFSでフォーマット、クイックフォーマット
◎ ドライブ文字はその OS により割り振られ方が異なるので、ボリュームラベルも設定しておいた方が良い。
以上を実行すると、以下の通りとなる。
|
|||||||||||||||
4.キーボード交換
ついでに、キーボードもヘタリがでてきたので、「Vostro V131日本語キーボード(Vostro用の日本語キーボード)」に交換した。
「Vostro V131日本語キーボード(Vostro用の日本語キーボード)」(ヤフオクで送料込み¥2,100)
|
しかし。。交換キーボードが単体で販売されているとは知らなかった。恐るべしネットショップ!!
Vostro 3550 オーナーズマニュアル.pdf
上記マニュアル 画像 P33の手順で交換。ラッチ部の構造が分かりづらいので、以下の画像参照。
|
5.ノートPC用メモリの解説
Vostro3550に増設したメモリは以下の通り。
「シリコンパワー ノートPC用メモリ DDR3 1600 PC3-12800 8GB×2枚 204Pin Mac 対応 永久保証」(SP016GBSTU160N22)(Amazon¥8,575)
シリコンパワーは、ローコスト、永久保証で人気が高い。
元のVostro3550に装着されている4GBのメモリ規格は、「DDR3 SDRAM PC3-10600
DDR3-1333 2GB 204Pin 動作電源電圧1.5V」×2枚。
DELLの仕様上では 最大8GB(4GB以上のメモリ容量は64ビットOS上でのみ可)となっているのだが、Vostro3550のプロセッサである「core
i5 2450M」では、最大16GB、メモリ規格「DDR3 1066/1333」となっている。尚、「DDR3 1066/1333」の表記は、「DDR3-1066/DDR3-1333」の意味である。
結果的には、DDR3-1600 PC3-12800 8GB×2枚(16GB)のセットで正常に動作した。
(Vostro3550はデュアルチャネル対応なので、メモリを2枚セットとした)
「動作電源電圧1.5V」であることに注意すること。(低電圧仕様の1.35V製品は不可)
参考1: 「メモリの選びは信頼性とコストで決める、おすすめメーカーと評判」
参考2: 「見れば全部わかるDDR4メモリ完全ガイド、規格からレイテンシ、本当の速さまで再確認」
DDRメモリの規格はちょっとややこしいが、その一部は以下の通り。
|
||||||||||||||||||||||||||||||||||||||||||||||||||||||
DDR(Double Data Rate)の規格はいまいち分かりづらい。。
「DDR3 SDRAM」はDRAMの規格(”3”は世代を示す)。2005年に、主にパーソナルコンピュータやサーバのメインメモリ用の規格として策定。最初期のDRAM→SDRAM→DDR→DDR2→DDR3→DDR4と発展。互換性はない。
「DDR」(メモリチップ規格)表記と「PC」(メモリモジュール規格)表記の二種類あり、製品によってこれらの表記方法や表示順がまちまちであること、
さらに動作周波数や転送速度の値は上位互換であり、当該PCの対応規格より速い(数値の大きい方)でも使えるなど、ややこしい。
「DDRn-xxxx」(メモリチップ規格):メモリチップの世代(n)、最大動作周波数(xxxxMHz)
「PCn-xxxxx」(メモリモジュール規格):メモリチップの世代(n)、モジュールと機器間の最大転送速度(xxxxMB/s)
チップ規格(DDR3-XXXX)とモジュール規格(PC3-XXXX)は1:1に対応しているので、どちらか一方が決まると他方も一意的に決まる。
例)
DDR3-1600(メモリチップ規格): 第3世代、動作周波数1600MHz
PC3-12800(メモリモジュール規格): 第3世代、最大転送速度12.8GB/sをMB単位に変換した値
この例では「DDR3-1600」=「PC3-12800」。最大転送速度12.8GB/s、動作周波数1600MHz、204ピン。
「204ピン」はチップのピン数で、DDR3なら204ピン、DDR4なら260ピン。
「動作電源電圧」は、1.5Vと低電圧仕様の1.35Vの2種類ある。低電圧仕様(1.35V)は製品名に、「PC3L」や「DDR3L」のように「L(Low voltage)}が付く。Vsotro3550は通常電圧の1.5Vの製品を選択する。
ECC(Error-Correcting Code:エラー訂正機能)は、Vsotro3550が対応していないので不要。
デスクトップ用とノートPC用のDDRは形状が違う。ノートPC用のDDRは「SO-DIMM (small outline dual in-line memory module)」と呼ばれ、デスクトップ用DDRの約半分の大きさである。商品名に「SO-DIMM」が付かなくても「ノートPC用メモリ」とあればよい。
Vostro3550はデュアルチャネル対応なので、メモリを2枚セットとする。
前述の通り、Vostro3550のメモリ規格は、「DDR3 SDRAM PC3-10600 DDR3-1333
204Pin 動作電源電圧1.5V」(上の表の黒い背景行)である。
今回増設したメモリは、「DDR3-1600 PC3-12800 8GB」×2枚(16GB)のセット(上の表の赤い背景行)で、速度面では上位互換となる。
整理すると、「ノートPC用」の「DDR3」で、動作周波数「DDR3-1333」以上の「1.5V」、「ECCなし」の2枚セット計16GB以内のメモリを選択すればいい。
「シリコンパワー ノートPC用メモリ DDR3 1600 PC3-12800 8GB×2枚 204Pin Mac 対応 永久保証」
「Vostro3550」のメモリ増設(4GB→16GB)前後の結果は以下の通り。
|
|||||||||||||||||||||||||||||||||||||||||
尚、同時に「Vostro3568」も4GBから16GBにメモリ増設を行なっている。(Vostro 3568 オーナーズマニュアル.pdf)
Vostro3568のメモリ規格は、「DDR4 SDRAM - SO-DIMM PC4-2400 DDR4-2400 2060Pin 動作電源電圧1.2V」(上の表の黒い背景行)である。
「インテル Core i5-7200U プロセッサー」の最大メモリーサイズ (メモリーの種類に依存)は32GB。
選択肢としては、「ノートPC用」の「DDR4」で、動作周波数が「DDR4-2400」以上の「1.2V」、「ECCなし」の2枚セット計32GB以内のメモリを選択すればいい。
シリコンパワー ノートPC用メモリ DDR4-2666(PC4-21300) 8GB×2枚 = 16GB。 (Amazon ¥9,595)
こちらは、260ピン、動作電源電圧1.2Vとなっている。
「Vostro3568」のメモリ増設(4GB→16GB)前後の結果は以下の通り。
|
|||||||||||||||||||||||||||||||||||||||||
6.内蔵 2.5インチ SSDの解説
SanDisk 内蔵 2.5インチ SSD / SSD Ultra 3D 500GB SATA3.0 / PS4 メーカー動作確認済 / SDSSDH3-500G-G25 (Amazon ¥8,142)
|
Western Digital(ウエスタンデジタル)が展開するSanDisk(サンディスク)ブランド。Western
Digitalからは「WD Blue 3D NAND SSD」、SanDiskからは「SanDisk Ultra 3D SSD」の商品名で販売されている。
表記通り、500GBのSSD(Solid State Drive )。インターフェース:SATA(Serial
ATA)3.0 (6Gbit/秒)。
最先端の 3D NAND技術による高耐久性、nCACHE2.0技術によりバースト速度が向上、最大連続読込み560MB/s、最大連続書込み530MB/s(250MBモデルを除く)、MTTF175万時間。(TLC型SSDでも、大容量の書き込み速度が落ちない)
耐久性は200TBW。サイズは7mm x 100.5mm x 69.5mm、5年間の製品保証付き。
7.Windows10 Tips
●Vostro3550でwindows10が映らない
Windows10のアップデート後、画面が真っ暗状態になったり、デスクトップ表示が何度もリフレッシュしたりの不具合。
https://answers.microsoft.com/ja-jp/windows/forum/windows_10-hardware/dell-vostro3550/329ca790-f705-4a76-a06a-5d1f983e3425?auth=1
1.事前準備でBIOSをバージョンA12しておけばOK。
●Windows 10でスリープから復帰する際にパスワード入力を省略
[ 設定 ] → [ アカウント ] → [ サインインオプション ]
サインインを求める: PCのスリープを解除する時間 → なし
右上の[ × ]で終了
●「Windows Aero」の停止
視覚効果の高い新しいデスクトップデザイン。半透明のウィンドウやアニメーション処理が使用され、ウィンドウを立体的に並べて表示したりする機能。システムへの負荷が大きいので停止する。
[ スタート ] → [ 設定] → [ システム ] → [ マルチタスク]
→ [ ウィンドウのスナップ ] を [ オフ ] → [ タイムラインにおすすめを表示する
]を [ オフ ]
●電源スリーブにしても、マウスを動かしただけでスリープ解除される対策
画面左下のWindowsマークを右クリックし、デバイスマネージャー起動 →
[ マウスとそのほかのポインティングデバイス ] → [ HID準拠マウス
] → [ 電源の管理タブ ]
□このデバイスで、コンピューターのスタンバイ状態を解除できるようにする
← チェックを外す
さらに、ワイヤレスマウスがキーボードとしても認識されているようなので、
[ キーボード ] → [ HIDキーボードデバイス ] → [ 電源の管理タブ ]
□このデバイスで、コンピューターのスタンバイ状態を解除できるようにする ← チェックを外す
●プライバシー関連
Windows10 でプライバシーを守るため、個人情報を必要以上に Microsoft に送信しない方法や、他人に画面をのぞかれたときの対策。
Windows 10 プライバシーを守るため個人情報を送信しない
例えば、カメラやマイク、連絡先へのアクセス、バックグラウンドアプリ、アクティビティの履歴の「Microsoftに送信」等々、不要なものについてはオフにしておく。
●画面表示フォントの濃さ調整
・ ClearTypeを有効にする( ClearTypeを使用すると、画面に表示されるテキストがくっきり鮮明に読みやすくなります)
[ 設定 ] → [ 個人用設定 ] → [ フォント ] → 下のほうにある[ ClearType
テキストの調整 ]
□ ClearTypeを有効にする
・ ディスプレイのコントラストや濃度調整
デスクトップの何もないところを右クリックし、表示されるメニューから[ グラフィックプロパティ ]
→ 「インテル(R) グラフィック/メディア・コントロールパネル」が表示される。
[ 基本モード ] または[ 詳細設定モード」 ] → [ OK」 ] → [ 色調整」
●内蔵ディスプレイ
明度 0
コントラスト 50
ガンマ 0.7 ← 1.0
色合い 0
彩度 0
●「Windows 10」のシステムフォントを見やすく奇麗に変更する
Windowsで採用されているシステムフォントは、バージョンにより違いがある。Windows
10では、「Yu Gothic UI」が採用されているが、見づらいという評価が多い。
標準設定ではシステムフォントを変更することができないが、フリーソフトウェアを使うことで「メイリオ」やWindows
8で使われていた「Meiryo UI」に変更できる。
●「Windows10 フォントが汚いので一発変更!」:システムフォントに一発で切り替えるツール
→ 「Windows Vista/7」を選択
●エクスプローラの表示設定
エクスプローラ右側のフォルダツリー表示(ナビゲーションウインドウ)が、デフォルトの設定では右側の現在のフォルダとツリー表示が一致しない。
設定変更し、ナビゲーションウインドウで現在のフォルダまで展開して表示してくれるようにする。
エクスプローラ → [ 表示 ]メニュー → [ オプション ] → フォルダオプション
→ [ 表示タブ ]
■開いているフォルダーまで展開 ← チェック
●マルチディスプレイで両方にタスクバーを表示する方法
【Windows10】デュアルディスプレイで2画面両方でタスクバーを表示する方法!
タスクバーの何もない所で右クリックしメニューを表示 → [ タスクバーの設定
]
下の方の[ マルチディスプレイ ] [ タスクバーをすべてのディスプレイに表示する
]をON